Kahoot is a “game-based platform that creates an emotional, playful, engaging and truly social learning environment” and their mission is to increase student participation and engagement in our courses. On their website, they share how student are more engaged because “instead of looking down into their textbooks or devices, learners are encouraged to look up while playing and connect with each other – we call it a ‘campfire moment'”.
Personally, I use Kahoots in my brick-and-mortar classroom quite often as a learning tool and review method. It gets loud and and the students get wild. It truly is a great way to get students engaged in the content and participating in class activities. But it’s just as useful in a virtual setting!
How to create, host, and play Kahoot trivia games:
Kahoot Video Tutorials
My virtual high school uses Zoom to host our classes which makes it really simple to play Kahoot as a class. Now, I personally use a 13″ MacBook Pro from 2014, so if you have a big and beautiful monitor, you’ll be even happier than I! Scroll a little further for my tips on how to play Kahoot trivia games successfully in a virtual classroom.
Tips for Using Kahoot in a Virtual Classroom
For Kahoot:
QUESTION TIME LENGTH
The default time length for questions is set to 20 seconds. In the classroom this might be long enough, but in the online setting we know that internet connections varies and sharing screens over Zoom might slow it down a little more. I recommend changing the time length to 60 seconds. Once all students have answered, it will time out right away.
USE A VARIETY OF QUESTIONS
Using the free version of Kahoot, you can add multiple choice questions and true or false questions. I suggest adding a mixture of these two. Multiple choice questions can range from 2-4 possible choices, with the possibility of having two or more correct answers as well. This is great for assessing terms and understanding.
USE OF PICTURES
Using pictures in your questions is AWESOME. The only issue with using photos when sharing your screen with out small-screen-users is that the images will show up fairly small. I recommend blowing up images with fine details or sharing the photos with the students by sharing your whole screen and using a second window.
For Zoom:
SHARE YOUR WHOLE SCREEN
If using the photos option, I recommend sharing your entire screen. Sharing your whole screen allows you to show the students multiple windows at once. This can be useful when looking at passages, maps, and tables as well.
KEEP WINDOWS OPEN
Keep the chat box and participation window open while playing the game. Use the chat box as a way for your students to socialize about their answers, and engage in some competitive aspects of the game. In addition to the chat box, always keep your participation window open. We usually experience at least one or two students being removed from the game and Zoom call due to connection issues. Keep the participation window open while you play to let people in quickly.
COPY & PASTE THE GAME PIN
Students work best when shortcuts are made for them. It’s painful but it’s true. When directing your students to head to Kahoot.it to enter the game pin, I recommend copy and pasting the game pin in the chat box for them to do the same. As mentioned above, students can sometimes get booted from a game and may need to reenter the game pin. Keeping it available in the chat box is a great idea to make sure no one is forced to sit out.

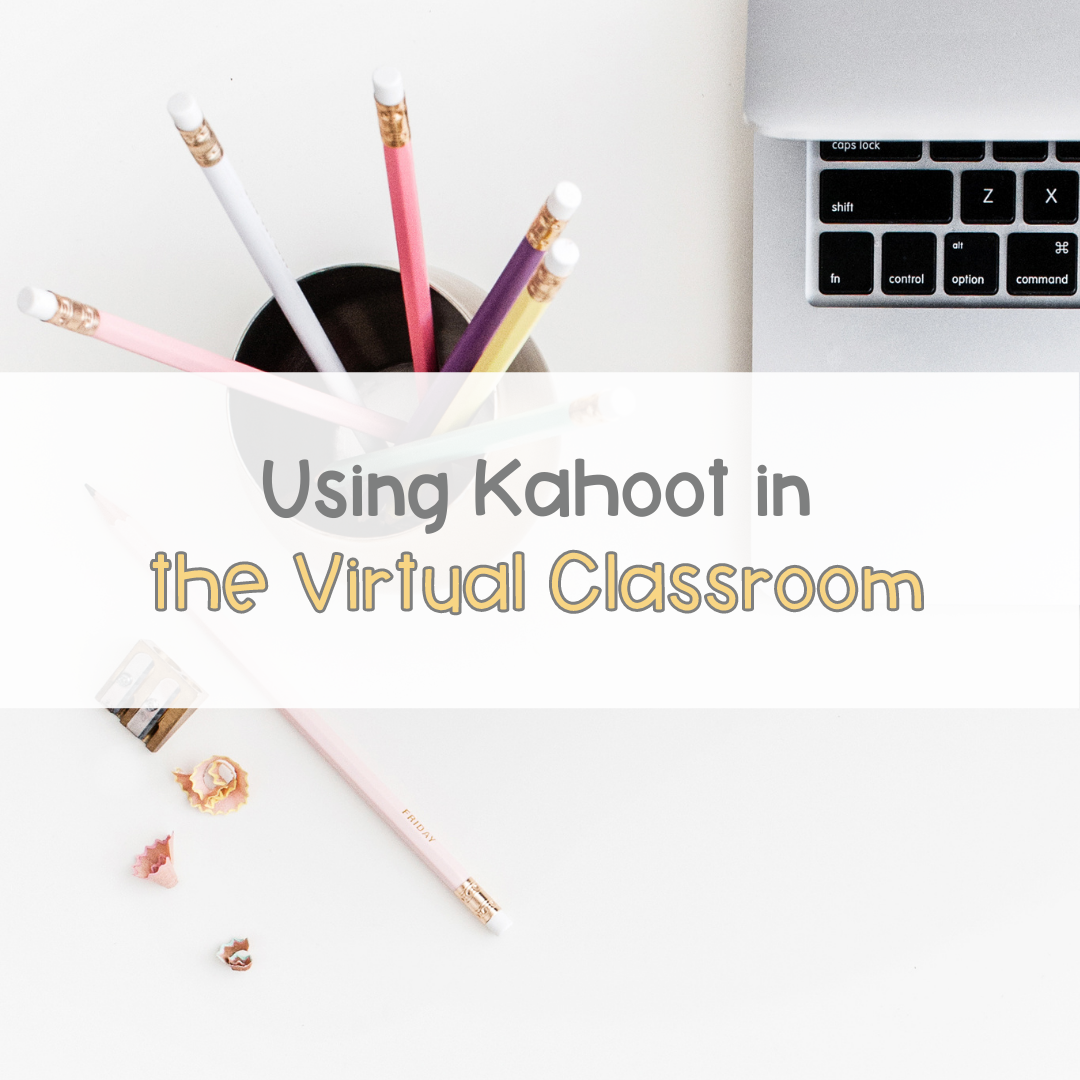
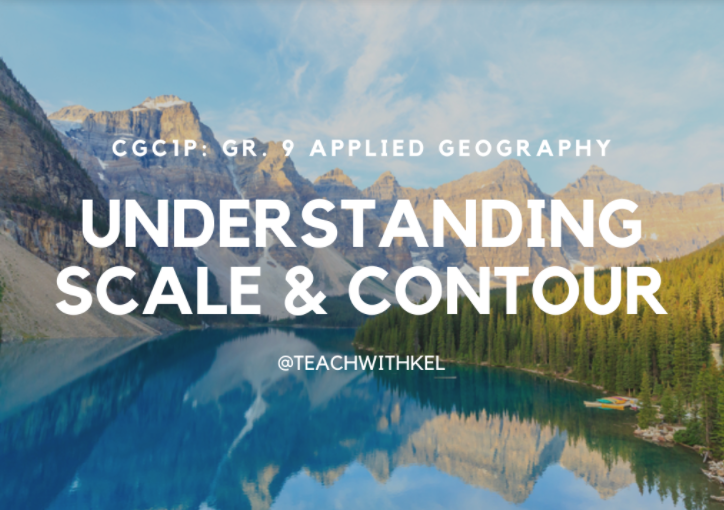
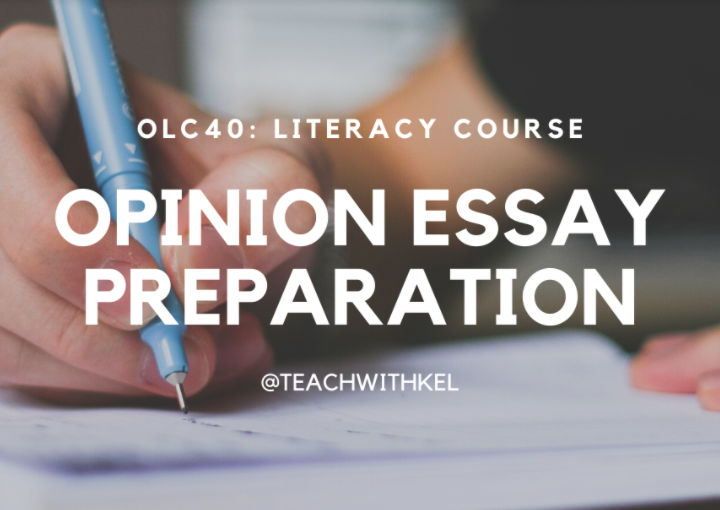
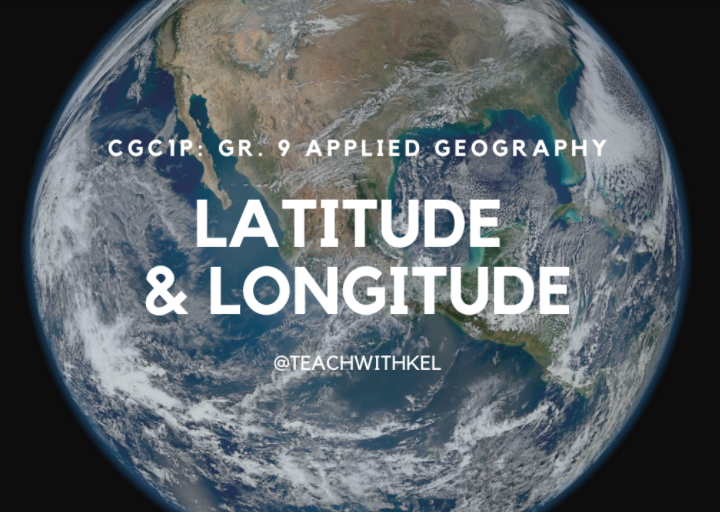
1 thought on “Using Kahoot in the Virtual Classroom”